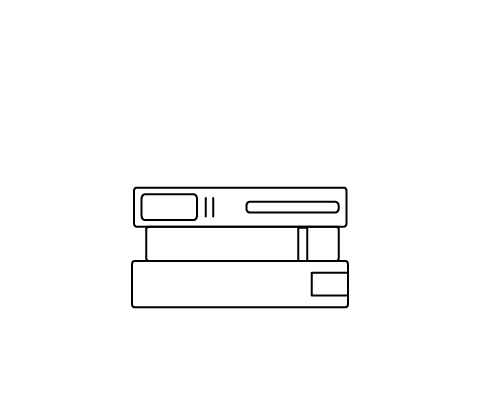BITS SPACE - 3D-Druck
Abschnittsübersicht
-
Ein Produktionsprozess beginnt mit der Konzeptionsphase. Als Hilfestellung zur Konzeption haben wir Punkte formuliert, mit denen Sie sich zuerst beschäftigen sollten.
-
Für einen 3D-Druck benötigt der Drucker eine Datei, aus der er die nötigen Informationen entnehmen kann. Dafür muss als erstes ein Objekt modelliert werden. Im nächsten Schritt wird das modellierte Objekt in eine 3D-Druckdatei umgewandelt. Dies wird slicen genannt. Hierfür können auf verschiedenen Plattformen bereits fertige Dateien heruntergeladen werden. Alternativ können Sie ein eigenes Modell erstellen. Dazu stellen wir ihnen verschiedene 3D-Modellierungsprogramme vor. Tinkercad bietet sich als niederschwelliger Einstieg an. In diesem Kurs werden Sie einen Schlüsselanhänger selbst modellieren. Anschließend wird erklärt, wie Sie den 3D-Drucker bedienen um ein modelliertes Objekt zu drucken.
-
Nach der Produktion eines 3D-Objektes sollte die Qualität überprüft werden. Sie können auf folgende Punkte achten:
-
Für Studierende ist das Nutzen der 3D-Drucker kostenlos. Jedoch ist der Dienst für Lehrzwecke gedacht. Daher gilt das kostenlose Angebot für Einführung in das 3D-Drucken, kleine Experimente und Studien- oder Prüfungsleistungen.Wenn die Haftung auf dem Druckbett schlecht ist, kann es passieren, dass sich das 3D-Modell während des Druckes von der Druckplatte löst. Das kann verschiedene Ursachen haben. Falls die Druckplatte noch nicht mit Isopropanol gereinigt wurde, sollte dies zunächst geschehen. Der Reinigungsalkohol verdrängt schmierige Rückstände (z.B. Fingerabdrücke) und verhilft der Platte zu besserer Haftung. Sollte dies nicht geholfen haben, muss eine Erste-Schicht-Kalibrierung (first layer calibration) durchgeführt werden. Wende dich dazu an die Mitarbeitenden des Making Media Spaces.Je nachdem wie unsauber der Druck aussieht, können verschiedene mechanische oder programmspezifische Probleme die Ursache für ein unsaubereres Druckbild sein. Um das Problem besser einordnen zu können, gibt es Tabellen mit denen sich ableiten lässt, um welches Problem es ist eventuell handeln könnte. Auf dieser Seite werden die häufigsten Druckprobleme beschrieben: Prusa Help GuideEs kann 4-farbig gedruckt werden. Dabei sollte allerdings beachtet werden, dass nur mit gleichen Materialien gedruckt wird. Es könnten sonst Haftungsprobleme zwischen den Materialien auftreten.Nein. Unsere Angebote richten sich an alle Angehörigen der Universität, die im Rahmen einer Abschlussarbeit, Prüfungsleistung oder ähnliches ein Projekt mithilfe von 3D-Druck umsetzen möchten. Für private Zwecke können wir leider kein Angebot machen.Bei der Auswahl von 3D-Modellen auf 3D-Modell-Datenbanken (wie Printables oder Thingiverse) muss darauf geachtet werden, dass diese für den privaten Gebrauch freigegeben wurden (s. Creative Commons-Lizenzen). Eine Veränderung der 3D-Modelle wird oftmals vom Ersteller ausgeschlossen.
Bitte kontaktiere uns rechtzeitig, wenn du den Ausdruck von Objekten planst, die im Konflikt mit dem Gesetz stehen könnten. (z.B. waffenähnliche Objekte)Um sich für einen Stil zu entscheiden, oder sich Inspiration zu sammeln und Referenzbilder festzuhalten macht es Sinn, sich ein Moodboard anzulegen mit allen Unterlagen, die für das Look and Feel der Illustration wichtig sindMit dem Moodboard, dem festgelegten Stil und der Zielsetzung im Hinterkopf können erste Skizzen erstellt werden. Dabei sollte es eher um Quantität als um Qualität gehen. Lieber viele Ideen zu Papier bringen, um dann die Wahl aus verschiedenen Optionen zu haben.